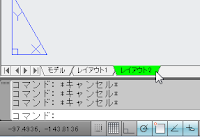 レイアウトタブ、またはモデルタブも同様ですが、タブの色はその空間の背景色と同じ色で表示されます。
レイアウトタブ、またはモデルタブも同様ですが、タブの色はその空間の背景色と同じ色で表示されます。例えば、ペーパー空間(レイアウト)の背景色をGreenに設定すると、レイアウトタブの色もGreenになります。
AutoCAD/AutoCAD LTの印刷・レイアウト(ペーパー空間)に関する疑問、トラブルに対する解答・対処策(ヒント)、また便利機能をまとめました。
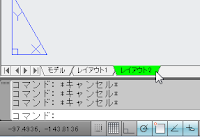 レイアウトタブ、またはモデルタブも同様ですが、タブの色はその空間の背景色と同じ色で表示されます。
レイアウトタブ、またはモデルタブも同様ですが、タブの色はその空間の背景色と同じ色で表示されます。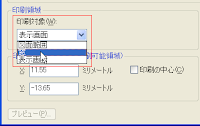 ごちゃごちゃの図面の中から、指定した範囲だけを印刷したいときには印刷時に「窓」で印刷範囲を指定して、その範囲だけを印刷することができます。
ごちゃごちゃの図面の中から、指定した範囲だけを印刷したいときには印刷時に「窓」で印刷範囲を指定して、その範囲だけを印刷することができます。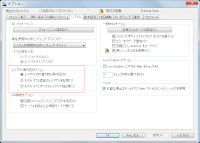 オプションダイアログの[システム]タブ内にあるレイアウト再作図オプション(またはシステム変数[LAYOUTREGENCTL])で、タブを切り替えるごとに図面を再作図するかしないかの設定が行えます。
オプションダイアログの[システム]タブ内にあるレイアウト再作図オプション(またはシステム変数[LAYOUTREGENCTL])で、タブを切り替えるごとに図面を再作図するかしないかの設定が行えます。 図面枠に記入する図面名称とレイアウトタブの名前をリンクさせることができます。
図面枠に記入する図面名称とレイアウトタブの名前をリンクさせることができます。 図面の作成・編集が済んだら作図ウィンドウ左下に並ぶレイアウトタブをクリックし、ペーパー空間に切り替えます。
図面の作成・編集が済んだら作図ウィンドウ左下に並ぶレイアウトタブをクリックし、ペーパー空間に切り替えます。 ペーパー空間に切り替えると、作図ウィンドウ内には用紙が配置されています。
ペーパー空間に切り替えると、作図ウィンドウ内には用紙が配置されています。 タブ上で右クリックし、ショートカットメニューより[ページ設定管理]コマンドを実行します。
タブ上で右クリックし、ショートカットメニューより[ページ設定管理]コマンドを実行します。 ページ設定管理ダイアログが開かれます。
ページ設定管理ダイアログが開かれます。 用紙サイズを確実に指定してください。
用紙サイズを確実に指定してください。 設定した用紙内に図面枠を作成します。
設定した用紙内に図面枠を作成します。 リボンタブの[表示]より、ビューポートパネルに並ぶ[新規ビューポート]コマンドを実行し、ビューポート管理ダイアログより[単一]を選択、もしくはビューポートツールバーに並ぶ[単一ビューポート]コマンドを実行します。
リボンタブの[表示]より、ビューポートパネルに並ぶ[新規ビューポート]コマンドを実行し、ビューポート管理ダイアログより[単一]を選択、もしくはビューポートツールバーに並ぶ[単一ビューポート]コマンドを実行します。 ビューポート(枠)の内側をダブルクリックします。するとビューポート(枠)が太線表示に変わります。
ビューポート(枠)の内側をダブルクリックします。するとビューポート(枠)が太線表示に変わります。 ビューポート(枠)を選択します。
ビューポート(枠)を選択します。 出力イメージの完成です。
出力イメージの完成です。